Paginanummers in Word
Een groot document kan niet zonder paginanummers in Word. Microsoft Word houdt automatisch de paginanummering bij. Door het paginanummer toe te voegen aan de voettekst van je document, is altijd te zien op welke pagina je zit. Wanneer bij deze paginanummering voor het format “Pagina x van y” wordt gekozen, ziet de lezer altijd of hij alle pagina’s heeft.
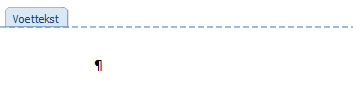
Hoe paginanummers toevoegen aan Word
- Open de voettekst van het document
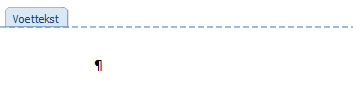
- Type de tekst “Pagina”
- Kies voor tab >> Invoegen
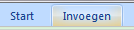
- Kies voor snelonderdelen in groep tekst
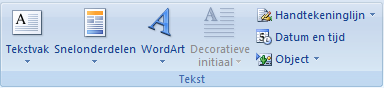
- Kies voor >> Veld
- Kies voor het veld >> Page
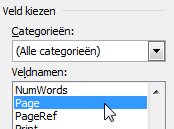
- Klik op >> OK
- Type vervolgens de tekst “van”
- Kies weer voor Invoegen >> Tekst >> Snelonderdelen >> Veld
- Kies nu voor >> NumPages om het totaal aantal pagina’s in te voegen
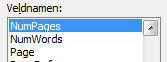
- Klik weer op >> OK
- In de voettekst wordt nu automatisch pagina x van y getoond
Paginanummers versneld invoegen
In Microsoft Word zitten ook een aantal vooraf gedefinieerde paginanummeringen opgeslagen. Deze zijn eenvoudig in één keer toe te voegen, maar hebben als nadeel dat deze niet overeenkomen met de huisstijl van een bedrijf.
Hoe voeg ik standaard paginanummering toe in Word?
- Open de voettekst van een document
- Kies Invoegen >> Koptekst en voettekst
- Kies voor >> Paginanummer
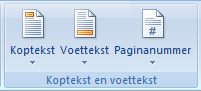
- Kies de gewenste variant
Ik heb een boek geschreven. Onder aan de pagina komen paginanummers. Die nummers wil ik gecentreerd hebben ten opzichte van de tekst erboven.
Het paginaformaat is A5, de tekst is daar op gecentreerd, 4 cm marge links, 4 cm marge rechts.
Toch komy het paginanummer niet in het midden als ik de gewone invoegopdrachten intik.
Hallo Cees, Als je paginanummer wilt centreren kun je ook met een tab werken die je dan instelt op precies de plek waar je hem wilt hebben. al had ik wel verwacht dat met centreren en gelijke marges links en rechts hij in het midden van je pagina zou komen. Maar goed ik ken je document niet.