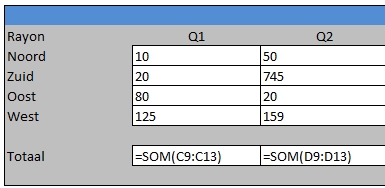Excel sneltoetsen
In eerste instantie wil je gewoon Excel goed leren gebruiken, maar gebruik je de Excel sneltoetsen dan wordt het nog leuker. Hieronder de meest gebruikte. Start gewoon met 5 sneltoetsen die je vaak gebruikt. Het resultaat is direct merkbaar.
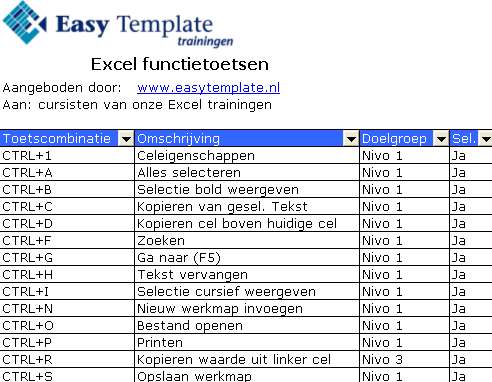
In onze cursussen Microsoft Office (Word, Excel, Powerpoint, Outlook) besteden wij veel aandacht aan het werken met functietoetsen. Alle cursisten krijgen na afloop een overzicht met de functietoetsen. Wij hebben besloten om dit (tijdelijk) voor alle bezoekers aan onze website ter beschikking te stellen.
Downloaden Sneltoetsen overzicht
Sneltoetsen toegelicht
Van een aantal sneltoetsen in Excel zie je pas het nut als je een voorbeeld ervan ziet. Hieronder lichten we de belangrijkste toe.
F4 (sneltoets voor handeling herhalen)
Handelingen in Excel worden meer dan één keer uitgevoerd. Sterker nog, in veel gevallen wordt dezelfde actie meerdere keren achter elkaar uitgevoerd. Denk hierbij aan: rijen verwijderen of kolommen invoegen. Met de functietoets F4 wordt de laatste handeling herhaald in Excel. Dat scheelt alweer snel een aantal muisklikken.
Voorbeeld verwijderen rijen
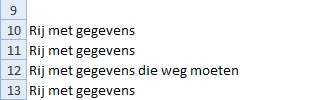
- Stel dat in een bepaald werkblad de rijen 12, 14 en 17 moeten worden verwijderd
- Normaal zou men dan de rij selecteren, rechtermuisknop klikken en kiezen voor verwijderen
- En deze handelingen moeten worden herhaald voor de volgende rijen
- Door met F4 te werken hoeft de handeling maar 1 keer worden uitgevoerd
- In dit voorbeeld: selecteer rij 12, klik rechtermuisknop en kies voor Verwijderen
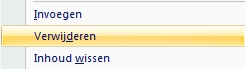
- Selecteer rij 14 en druk op F4
- Selecteer rij 17 en druk op F4
- Maak zelf een voorbeeld met 20 rijen waar wat in staat en merk het verschil
CTRL+D (sneltoets voor verticaal kopiëren)
In werkbladen wordt veel gekopieerd (CTRL+C) en geplakt (CTRL+V). Elke keer 2 handelingen, terwijl het in veel gevallen ook in 1 handeling kan. Met de toetscombinatie CTRL+D worden de geselecteerde cellen naar beneden gekopieerd. Dit kan 1 cel zijn, maar ook een hele rij.
Wij lichten de volgende varianten toe:
- Kopiëren van 1 cel
- Kopiëren van meerdere cellen
- Kopiëren van een hele rij
Kopiëren van 1 cel
- Ga onder de cel staan die moet worden gekopieerd
- In dit geval is dat cel E9
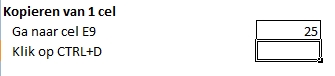
- Druk op CTRL+D
- De waarde van de cel erboven wordt nu gekopieerd naar beneden toe
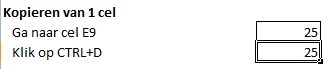
Kopiëren van meerdere cellen
- Ga onder de cellen staan die moeten worden gekopieerd
- In dit geval zijn dat de celen onder 25 t/m 31

- Druk op CTRL+D
- De waarden van de cellen erboven worden nu gekopieerd naar beneden toe

Kopiëren van een hele rij
- Om een hele rij te kopiëren naar de regel eronder, wordt dezelfde handeling uitgevoerd
- Selecteer de rij onder de rij die moet worden gekopieerd
- Druk op CTRL+D
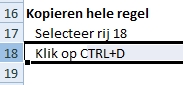
- De waarden van de rij erboven worden nu gekopieerd naar beneden toe
- Pas deze formules toe als bijvoorbeeld een rij bijna hetzelfde moet zijn als de rij erboven. Op die manier hoeven alleen de afwijken cellen worden gewijzigd.
CTRL+T (sneltoets voor formules tonen)
Werken met formules in Excel heeft een hoop voordelen, maar er is ook een nadeel. Wanneer een sheet met veel formules van een andere persoon wordt geopend, hoe weet je dan dat alle formules goed zijn. Een voor een cellen selecteren is omslachtig. Er is een functie om in één keer alle formules op het scherm te tonen. Door weer op CTRL+T te drukken wordt weer het resultaat getoond.
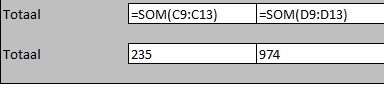
Praktijkvoorbeeld: ik heb weleens een sheet ontvangen waarin iemand de totalen met een rekenmachine had uitgerekend. Logisch, want deze persoon wist de formules niet. Je mag er dus niet altijd vanuit gaan dat iedereen evenveel kennis van Excel heeft.