Excel beveiliging
Voordat wordt uitgelegd hoe de beveiliging van Excel bestanden werkt, moet vooraf worden gemeld dat deze wachtwoorden gekraakt kunnen worden.
Gebruik de beveiliging van Excel daarom ook puur om te voorkomen dat er per ongeluk wijzigingen worden gemaakt. Dus als Excel bijvoorbeeld wordt gebruikt voor het maken van een offerte en allerlei berekeningen in verborgen en beveiligde cellen staan, zorg er dan voor dat de offerte in PDF wordt verstuurd.
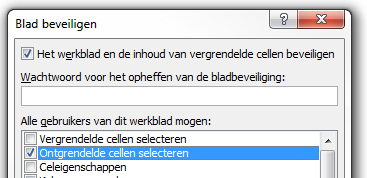
Beveiligen in Excel kan worden uitgevoerd op een werkblad of op de gehele werkmap (Excel bestand).
Hoe beveilig ik een Excel werkblad
- Selecteer het werkblad door een cel te selecteren
- Ga naar tab >> Controleren

- Kies in de groep >> Wijzigingen voor de optie >> Blad beveiligen

- Excel toont een scherm waarin kan worden aangegeven tot op welk niveau de beveiliging moet worden uitgevoerd
- Als een gebruiker niets mag, zijn alle vinkjes weg. Als een gebruiker alleen mag kijken naar het document, overweeg dan het document als pdf te verzenden
- Vul een wachtwoord in om ervoor te zorgen dat niet zomaar de beveiliging wordt opgeheven. Je kunt er ook voor kiezen om het wachtwoord leeg te houden
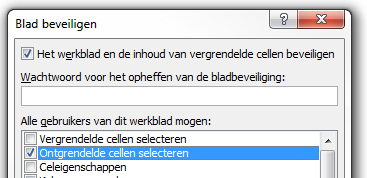
- Ter bevestiging wordt nogmaals gevraagd om een wachtwoord
Excel als formulier instellen
Excel kan ook worden gebruikt als formulier. In het geval wil je niet alle cellen beveiligen, maar wel het gedeelte waarin de berekeningen staan. In Excel kun je van elke cel aangeven of deze moet worden afgeschermd wanneer het werkblad wordt beveiligd.
Een voorbeeld om dit toe te lichten
- Download het voorbeeld bestand
- In dit voorbeeld mag alleen de koers worden aangepast. De prijzen in Euro’s moeten dan automatisch worden berekend
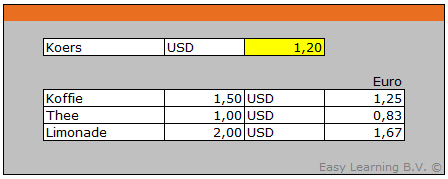
- We moeten er dus voor zorgen dat wanneer het werkblad wordt beveiligd. Selecteer de cel die open mag blijven
- Klik op de rechtermuisknop en kies voor >> Celeigenschappen (CTRL+1)
- Selecteer tab >> Bescherming
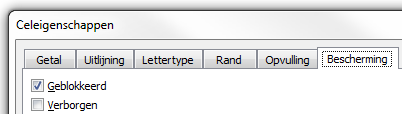
- Door het vinkje bij >> Geblokkeerd weg te halen wordt bij het beveiligen deze cel niet beveiligd
- Zorg er bij het beveiligen wel voor dat een vinkje wordt gezet bij >> Ontgrendelde cellen selecteren
- Beveilig het werkblad en controleer of de cellen zijn beveiligd, behalve dan onze koers
Beveiligen werkmap in Excel
- Een hele werkmap in Excel beveiligen
- Ga naar tab >> Controleren
- Kies in de groep >> Wijzigingen voor de optie >> Werkmap beveiligen
- Kies voor >> Structuur en vensters beveiligen
- Kies voor werkmap beveiligen voor >> Structuur en Vensters
- Voer een wachtwoord in (optioneel)
- Als een wachtwoord is ingegeven, zal nogmaals om een wachtwoord worden gevraagd
- Druk op >> OK om te bevestigen