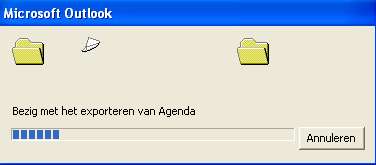Outlook Backup maken
Een Outlook backup maken is tegenwoordig met Office 365 niet noodzakelijk. Maar als je Outlook lokaal hebt geïnstalleerd of je gegevens wilt overzetten dan kun je een backup maken van je Outlook.
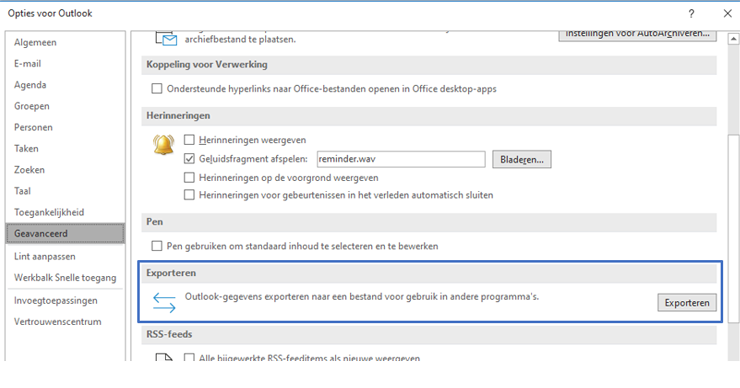
Wanneer handig
Dit onderdeel is handig wanneer Outlook op een lokale pc of laptop staat geïnstalleerd. Op het moment dat de pc kapot gaat , zijn alle gegevens verloren. Natuurlijk is een backup maken de belangrijkste actie. Maar zorg er ook voor dat de backup op een andere plek wordt bewaard dan de originele bestanden. In geval van brand zal namelijk zowel de PC als een externe harde schijf met een backup in vlammen opgaan.
Wanneer niet handig
Wanneer de mailboxen op een server staan dan is de kans groot dat deze meelopen in de dagelijkse backup. In dat geval hoeft deze routine niet uitgevoerd te worden.
Tip: test de backup van Outlook
Om zeker te weten dat de backup goed is, test dan het terugzetten van een backup (restore) van Outlook. Dan pas weten we zeker of de backup bruikbaar is of niet. Het zou vervelend zijn om daar pas achter te komen, als het te laat is.
Backup Outlook via exporteren
- Kies voor >> Bestand >> Opties
- Selecteer onderdeel >> geavanceerd
- Scroll naar groep >> Exporteren
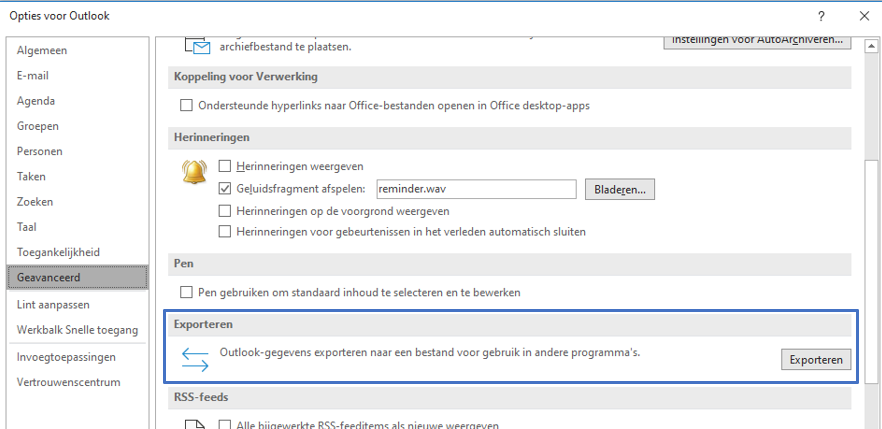
Backup Outlook 2007
Correspondentie loopt vandaag de dag veelal per e-mail. Onmisbaar is dus een goede back van de e-mail en contactpersonen. Maak periodiek een back-up om teleurstelling te voorkomen. Outlook e-mail kan worden geëxporteerd naar een bestand. Dat bestand kunt u op een veilige plek opslaan en/of op een cd branden.
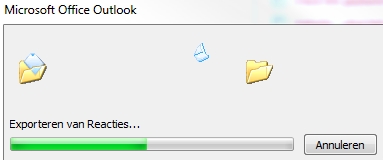
- Kies in het menu voor >> Bestand
- Kies voor >> Importeren en exporteren
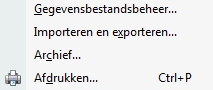
- Selecteer >> Naar een bestand exporteren
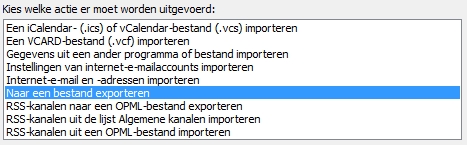
- Klik op >> Volgende
- Selecteer >> Bestand met persoonlijke mappen (.pst)
- Klik op >> Volgende
- Selecteer de gewenste map, in dit voorbeeld is dat >> Easy Learning
- Zet een vinkje bij >> Inclusief submappen
- Klik op >> Volgende
- Bepaal waar de backup van Outlook moet worden opgeslagen
- Geef een naam aan de Outlook backup
- Selecteer >> Dubbele items vervangen door geëxporteerde items
- Klik op >> Voltooien
- Geef eventueel een wachtwoord op
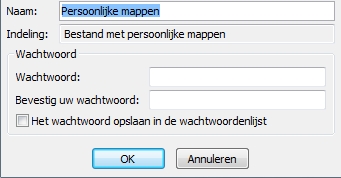
- Ons advies is om dat niet te doen en in dit scherm op >> OK te klikken
- Outlook begint met exporteren en laat de voortgang in een scherm zien
- Dit kan best even duren
Backup Outlook 2003
Voor het maken van een backup in Outlook 2003 kun je onderstaand werkwijze hanteren.
Hoe back-up maken van Outlook 2003
- Selecteer de postbus / postvak die moet worden geëxporteerd

- Kies in het menu voor Bestand >> Importeren en exporteren

- Kies voor de optie >> Naar een bestand exporteren
- Klik op >> Volgende
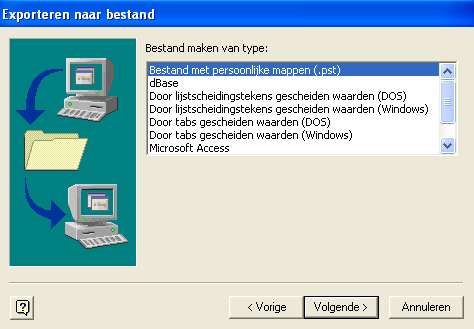
- Kies voor >> Bestand met persoonlijke mappen (.pst)
- Klik op >> Volgende

- De map is als het goed is al geselecteerd. Let erop dat ook een vinkje staat bij >> Inclusief submappen.
- Klik op >> Volgende

- Geef een naam op hoe het bestand moet worden opgeslagen.
- Tip: sla bestand op met datum in bestand
Zorg dat in de naam van het bestand de datum voorkomt. Wanneer het bestand begint met de datum (060912_Export Outlook) kan eenvoudig in de verkenner worden gesorteerd op deze datum.
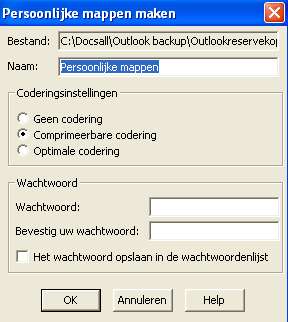
- Geef bij naam op >> persoonlijke mappen
- Geef bij Coderingsinstellingen op >> Comprimeerbare codering
- Wachtwoord leeg laten
- Klik op >> OK
Outlook begint met exporteren van de gegevens. De voortgang wordt getoond op het scherm.
Wanneer de export klaar is staat een bestand met de opgegeven naam op de computer. Verplaats dit bestand naar een veilige plaats (bijvoorbeeld andere computer) of brand het bestand op een cd.
Herhaal deze handeling zo vaak als nodig. Wij adviseren om minimaal één keer per week een backup te maken.