Adresgegevens in een Word Template
In dit blog leggen we uit hoe je adresgegevens in een Word Template kunt plaatsen. Je eigen adresgegevens worden in een tekstvak op het sjabloon gezet. Hiermee kunnen deze gegevens makkelijk worden geschoven naar de juiste plaats, maar kunnen ook worden gekopieerd naar andere sjablonen.
Om te voorkomen dat de adresgegevens verschuiven bij het maken van de brief, zetten we het adres in een tekstvak.
Hoe plaats ik adresgegevens in een Word Template?
- open het sjabloon (rechtermuisknop >> openen)
- open de kop- en voetteksten (Beeld >> Kop- en voetteksten)
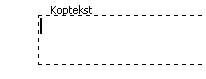
- zet de cursor linksboven in de koptekst van de eerste pagina
- kies voor >> Invoegen >> tekstvak
- een groot vak verschijnt met daarin de tekst >> Maak hier uw tekening
- maak buiten dit vak een tekstvak. Houd de linker muisknop ingedrukt en trek een rechthoek. De grootte maakt niet uit.
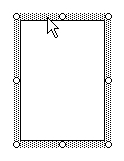
- kies voor >> Tekstvak opmaken
- kies bij >> Stijl voor >> Voor tekst
- klik op >> Geavanceerd
- Tekstvak op juiste plek slepen
Sleep het tekstvak naar de rechterbovenhoek waar hij ongeveer moet komen. De grootte kan worden ingesteld door te trekken op de witte rondjes.
- Voer je adresgegevens in
Voer de adresgegevens in die u wilt weergeven. Besef dat dit sjabloon als basis kan dienen voor bijvoorbeeld een factuurlayout. Voorzie deze gegevens dus ook van uw bankgegevens.
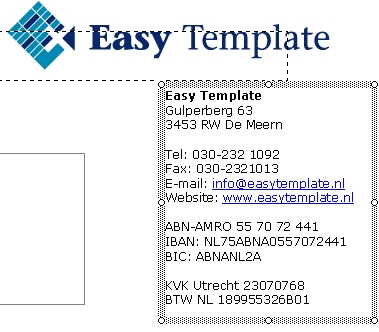
- Groote van het tekstvak
de werkelijke grootte van het tekstvak kunt u eigenlijk pas bepalen als alle tekst erin staat. En tekstvak is ook te plaatsen buiten de rechtermarge en kan mooi recht worden uitgelijnd.
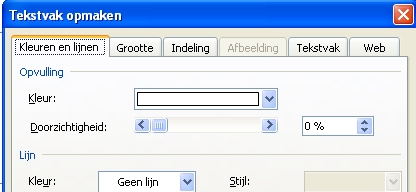
- Bevestig de plek
als het tekstvak op de juiste plaats staat en alle tekst staat erin, wordt het kader uitgeschakeld