Briefpapier met vervolgblad in Word
In deze cursus in Word laten we zien hoe eenvoudig het is om briefpapier met vervolgblad in Word te maken. Zo bespaar je een hoop echt briefpapier en staat je huisstijl netjes in Word.
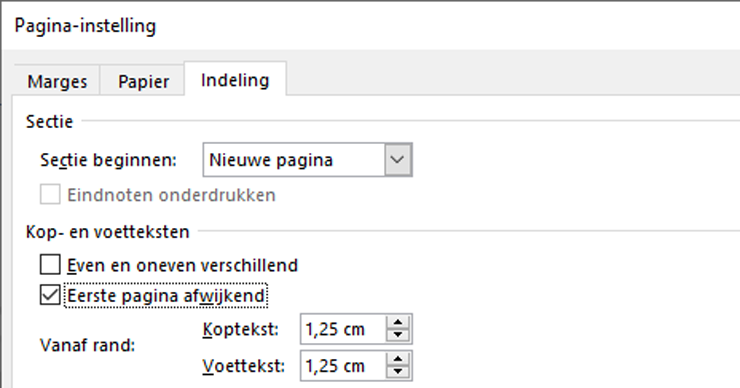
Apart briefpapier en vervolgbladen
In veel bedrijven wordt nog gebruik gemaakt van briefpapier en apart vervolgpapier. Dit brengt veel extra kosten met zich mee. Sneller en goedkoper is het om Word de adresgegevens te laten printen. U heeft dan voldoende aan alleen vervolgpapier. Hoe je dat instelt, is te lezen op deze pagina.
Hoe maak ik briefpapier met vervolgvellen in Word
- Open je briefsjabloon
- Ga naar tabblad >> Indeling
- Ga naar pagina-instelling stel in dat eerste pagina een afwijkende koptekst heeft
Je opent de pagina-instelling door rechts onderin de groep >> Pagina-instelling te klikken
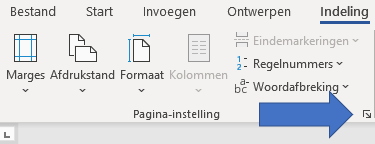
- Selecteer tab >> Indeling en zet een vinkje bij >> Eerste
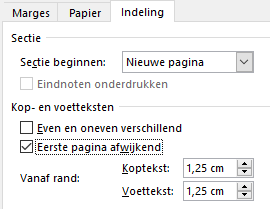
- Ga naar de tab >> Invoegen
- Ga naar het onderdeel >> Koptekst en voettekst
- Kies voor Koptekst en kies voor >> Koptekst bewerken
- Zet de cursor in de eerste koptekst
- Kies voor >> Invoegen >> Tekstvak >> Eenvoudig tekstvak
- Voorzie dit tekstvak van uw adresgegevens
- Klik op >> Koptekst en voettekst >> kop- en voettekst sluiten
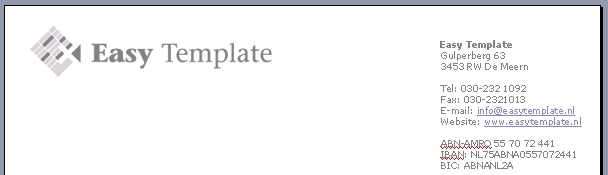
Briefsjabloon met adresgegevens in Word 2007
- Open uw standaard brief in Word
- Ga naar Bestand >> Pagina instelling
- Zorg dat het sjabloon met een aparte koptekst werkt voor de eerste pagina. Met deze optie kunt u namelijk ervoor zorgen dat op de eerste pagina uw adresgegevens worden afgedrukt.
- Selecteer de tab >> Indeling
- Zet een vinkje bij >> Eerste pagina afwijkend
- Kies voor > Beeld >> Kop- en voettekst
- Word opent nu de kop- en voetteksten
- Zet de cursor in de eerste koptekst en voeg een tekstvak in
- Voorzie dit tekstvak van uw adresgegevens
- Klik op >> sluiten
Je adresgegevens worden nu door het briefsjabloon automatisch op de eerste pagina afgedrukt. Deze optie is alleen interessant als je adresgegevens is zwart worden afgedrukt.