Excel printen op één pagina
Bij het printen van Excel werkbladen komt het geregeld voor dat er net één kolom op de tweede pagina wordt afgedrukt. Door de afdruk te verkleinen komt de pagina uiteindelijk wel netjes op één pagina, maar wanneer er gegevens worden toegevoegd, begint het weer van voor af aan. Dit is te voorkomen door Excel automatisch te laten verkleinen tot één pagina.
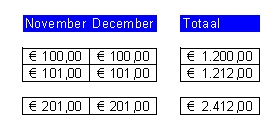
Hoe kun je met Excel alles op één pagina printen
- Open het voorbeeld bestand en sla deze op
- Kies voor Bestand >> Afdrukvoorbeeld
- De print bestaat nu uit 2 pagina’s waarbij een paar kolommen op de tweede pagina worden afgedrukt.
- Sluit het >> Afdrukvoorbeeld
- Kies in het menu voor >> Bestand >> Paginainstelling
- Selecteer tabblad >> Pagina

- Selecteer >> Aanpassen aan
- In dit voorbeeld moet bij allebei >> 1 worden ingevuld. Het is namelijk de bedoeling dat de print automatisch wordt aangepast aan 1 pagina breed (eerste veld) en lengte moet ook op één pagina
- Met deze 2 waarden kan dus worden aangegeven hoeveel pagina het overzicht breed en hoeveel pagina’s het overzicht lang moet worden geprint.
- Druk op OK
- Bekijk nu nogmaals het afdrukvoorbeeld >> Bestand >> Afdrukvoorbeeld
- Het resultaat is een aangepaste print aan uw voorkeuren. Ook wanneer een kolom wordt aangepast, zal de afdruk op één pagina blijven. Dit in tegenstelling tot het aanpassen van de schaal.
- Als alles goed is ingesteld komt het overzicht eruit zoals in dit Excel voorbeeld