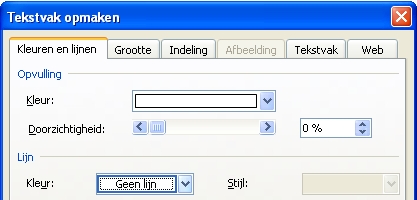Adresvenster in een Word Template
Een adresvenster in een Word Template zet je exact op de juiste plek door met een tekstvak te werken. Bij het maken van een standaard brief template is de meest gemaakte fout het plaatsen van de adresgegevens van de geadresseerde in de tekst van de brief. Het probleem is dat wanneer per ongeluk een enter wordt gegeven het adres opschuift en niet meer in het venster van de enveloppen past.
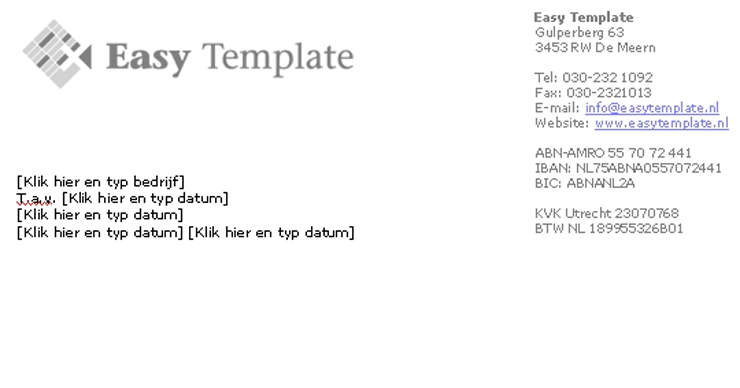
Adresblok geadresseerde invoegen
Om te voorkomen dat de adresgegevens verschuiven bij het maken van de brief, zetten we het adres in een tekstvak.
Hoe zet ik een adresvenster in een Word Template?
- Open in de verkenner je Word Template
Dit doe je met de rechtermuisknop en vervolgens openen. Als je dubbel klikt op het Word template zal hij hem openen als nieuw bestand en maak je eigenlijk een nieuw document
- Ga naar een regel of geef een aantal enters bij een nieuw Template
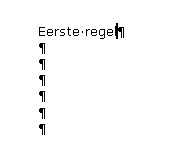
- Kies voor Invoegen >> tekstvak

- een groot vak verschijnt met daarin de tekst >> Maak hier uw tekening
- maak buiten dit vak een tekstvak. Houd de linker muisknop ingedrukt en trek een rechthoek. De grootte maakt niet uit.
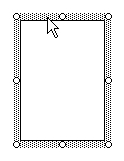
- wanneer u de muisknop los laat, blijft alleen het tekstvak staan.
- door de muis op de rand van het tekstvak te bewegen (niet klikken) en vervolgens op de rechtermuisknop te klikken, verschijnt een snelmenu.
LET OP: Wanneer de muis niet op de rand staat, als op de rechtermuisknop wordt gedrukt dan verschijnt een ander menu.
- kies voor >> Tekstvak opmaken
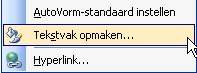
- klik op het tabblad >> Grootte
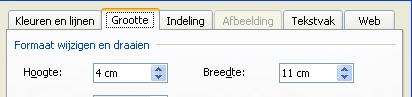
- Stel de grootte van het tekstvak in
Voer de grootte van de het venster van de enveloppen in. Let op: afhankelijk van uw persoonlijke instellingen wordt dit in cm, mm of andere eenheid weergegeven. Een standaard A5 envelop heeft een venster van 4 cm. hoog en 11 cm breed.
- klik op het tabblad >> Indeling
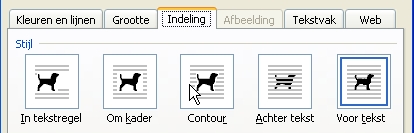
- kies bij >> Stijl voor >> Voor tekst
- klik op >> Geavanceerd
In dit scherm wordt de positie van het tekstvenster ingesteld. Wij werken altijd met een instelling ten opzichte van de linker bovenhoek van de pagina. Zorg ervoor dat deze keuze op basis van bovenstaande figuur is.
- Positie van de tekst in het tekstvak
Een A5 enveloppe (half A4) is niet precies de helft van een A4 vel. Dit heeft als gevolg dat het papier als het ware kan schuiven in de enveloppe. Op zich geen probleem, maar bij het bepalen van de positie van het adres moet het adres zichtbaar blijven, wanneer de brief binnen de enveloppe schuift.
Door een brief in de enveloppe te stoppen en de brief te bewegen van links, rechts, boven en onder kan worden bepaald welk gedeelte van het venster niet mag worden beschreven.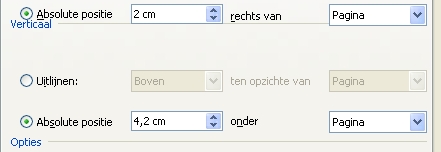
- Stel marges in van het tekstvak
Door deze marges in te stellen in het tabblad tekstvak, is de tekst altijd zichtbaar in het venster.
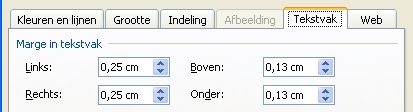
- Zorg dat de lijn niet wordt afgebeeld
als laatste stap moet het kader van het adresvenster nog verwijderd worden. Klik op de tab >> Kleuren en lijnen en selecteer >> geen lijn