Datum invoegen in Word
Een datum invoegen in Word kun je op meerdere manier uitvoeren. Wanneer je met een Word sjabloon werkt wil je niet altijd dat de datum mee wijzigt. Je kunt zelf bepalen of je wel of niet wil dat Word de datum bijwerkt.
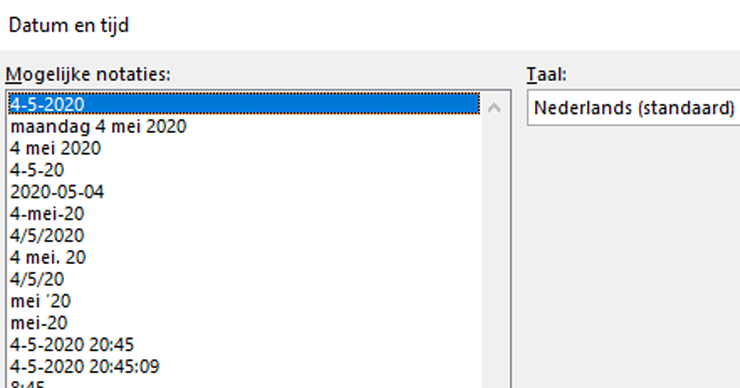
Hoe voeg je een datum in Word in?
- Klik op de tab >> Invoegen

- Ga naar groep >> Tekst
- Kies voor de optie >> Datum en tijd
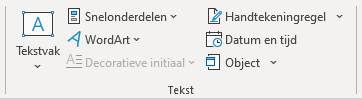
- Kies vervolgens de gewenste notatie
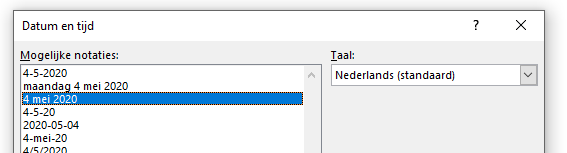
- Druk op >> OK
- De datum is ingevoegd als tekst en zal niet veranderen als je morgen dit document nog een keer opent
Datum in Word automatisch bijwerken
Er zijn niet zoveel situaties, waarbij de datum altijd de huidige datum moet zijn. Maar als je wilt dat het document automatisch de huidige datum toont dan zet je een vinkje bij >> Automatisch bijwerken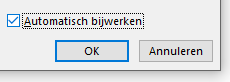
Controleren hoe de datum is ingevoegd
Als je een bestaand document opent en je niet zeker weet of de datum wel of niet automatisch wordt bijgewerkt, kun je eenvoudig zien wat er onderwater staat.
In dit voorbeeld is op 2 manieren een datum ingevoegd, geen verschil in resultaat, zoals je ziet.
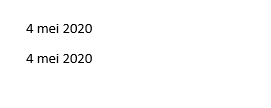
Met de toets combinatie ALT+F9 wordt indien van toepassing de code getoond.

Nu is wel zichtbaar dat de tweede datum die was ingevoegd een veld is dat bijwerkt.
Vastzetten van datumformaat in Word
- Door op de knop te drukken >> Als standaard instellen wordt de geselecteerde datumopmaak als standaard opgeslagen
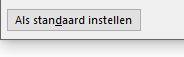
- De volgende keer dat een datum in Word wordt ingevoegd, zal deze opmaak in één keer worden voorgesteld
- Dat scheelt toch alweer een muisklik
Invoegen veld create date
Wanneer je met Word sjablonen werkt, kun je ook op de plek waar je de datum wilt tonen een veld toevoegen dat de aanmaakdatum van het document geeft. Voorwaarde om het veld CreateDate toe te voegen is wel dat dit in een sjabloon gebeurt. Een sjabloon maakt namelijk een nieuw document aan en dan is de aanmaakdatum de datum van vandaag.