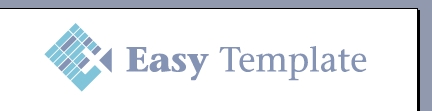Logo invoegen in Word Template
Een goed Word Template kan niet zonder een logo. Daarom in deze stap de instructie: logo invoegen in Word Template. Dit lijkt één van de eenvoudigste acties voor het maken van een Word sjabloon. Dat is het ook, als u het goed doet. Zorg ervoor dat een logo of andere plaatjes altijd via invoegen in een document worden gezet. Met knippen en plakken vanuit andere documenten loopt u het risico dat de sjablonen heel erg groot worden.
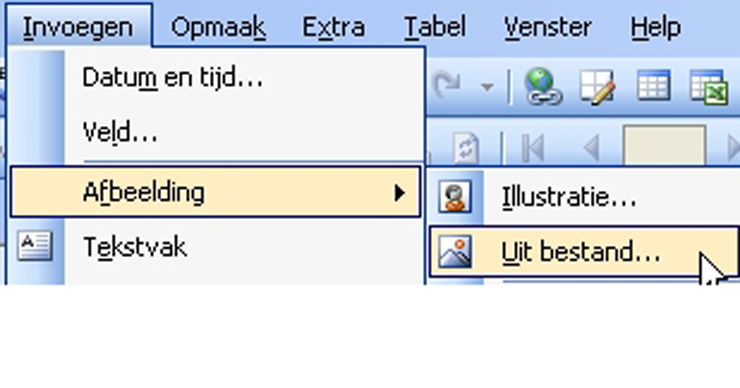
Zo voeg je een logo aan je Template toe
Hoe kan ik een logo toevoegen aan de koptekst van Word?
- Open de koptekst van het template
Open in het sjabloon de kop -en voeteksten weergavedoor in het menu te kiezen voor >> Beeld >> Koptekst en voettekst

- Zet de cursor in het begin van de koptekst
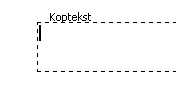
- Kies voor >> Invoegen >> Afbeelding >> Uit bestand
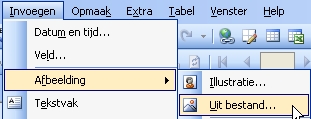
- Zoek op het netwerk uw logo op. Selecteer het logo en klik op >> Invoegen
Let erop dat u een logo kiest dat van het formaat is dat u wilt hebben. Uw vormgever kan een logo aanleveren in het gewenste formaat. Wanneer nl. een groot logo in Word wordt verkleint, blijft het originele bestand bestaan. Dit neemt dus onnodig veel ruimte in.
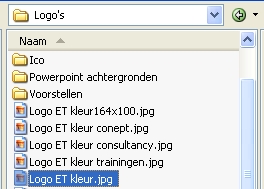
- Selecteer de afbeelding van het logo en klik op de >> rechtermuisknop
- Kies vervolgens voor >> Afbeelding opmaken
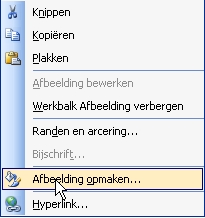
- Selecteer de tab >> Indeling
- Kies voor >> Voor tekst
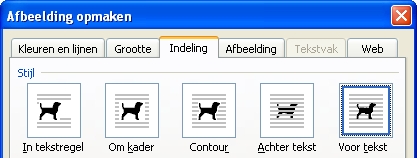
- Klik onder in het scherm op >> Geavanceerd
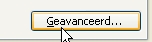
- Het scherm dat verschijnt, geeft aan waar de afbeelding precies staat. Selecteer zowel bij >> rechts van als >> onder de waarde “pagina”
de instellingen staan nu goed.
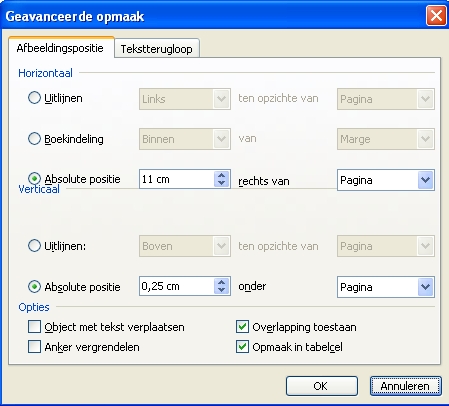
- Het logo staat nu netjes rechtsboven in het scherm