Outlook mail vervaldatum
Voorkom grote mailboxen. Geef Outlook mail een vervaldatum en verwijder periodiek vervallen mail. In deze Outlook tip laten we zien hoe eenvoudig dit kan worden ingesteld. Dit werkt ook voor opgeslagen berichten die al in mapjes zitten. Dus hoef je niet onnodig mail in je inbox te laten staan.

Hoe geef je mail een vervaldatum
- Ga naar een map in Outlook, bijvoorbeeld >> Postvak IN

- Klik op de >> rechtermuisknop op een e-mailbericht
- Kies voor >> Berichtopties…
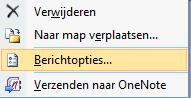
- Een scherm opent met de berichtopties van het e-mailbericht
- Ga naar het onderdeel >> Bezorgingsopties
- Klik op >> Verloopt na:
- Voer een datum en tijdstip in vanaf wanneer het bericht vervalt

- Klik op >> Sluiten

- Omdat er wijzigingen in een bericht zijn aangebracht, vraagt Outlook of deze moeten worden opgeslagen
- Kies voor >> Ja
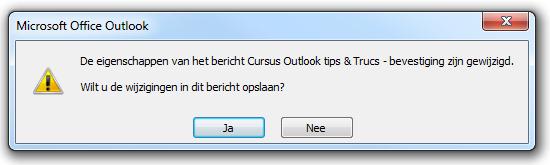
- Op het moment dat de vervaldatum is verstreken, streept Outlook het bericht door

Verwijderen verlopen en vervallen berichten
Periodiek, bijvoorbeeld elke maand kan dan de hele mailbox worden doorzocht op vervallen berichten.
- Outlook heeft een uitgebreide zoekfunctie
- Kies in het menu voor Extra >> Direct zoeken >> Zoekcriteria
- Sneltoetsen hiervoor is >> Ctrl+Shift+F (Alle Office functietoetsen en sneltoetsen)
- Een zoekscherm opent
- Kies voor >> tab geavanceerd
- Kies bij veld >> Verloopt
- Selecteer bij Voorwaarde >> op of voor
- Voer bij Waarde >> vandaag in
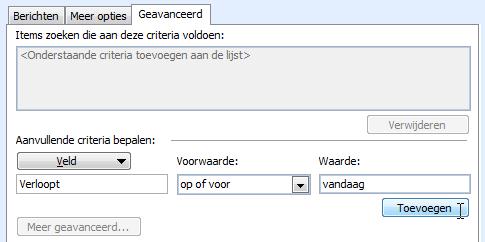
- Klik op >> Toevoegen
- Selecteer de gewenste mappen door op >> Bladeren te klikken

- Klik op >> Nu zoeken
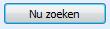
- Outlook geeft de zoekresultaten met alle vervallen berichten
- Beoordeel of deze berichten verwijderd mogen worden (normaal gesproken is dat zo) en selecteer alle berichten (Ctrl+A)
- Druk op >> Delete of rechtermuisknop >> Verwijderen

TIP
Deze Outlook tip kan ook worden toegepast op reeds opgeslagen berichten